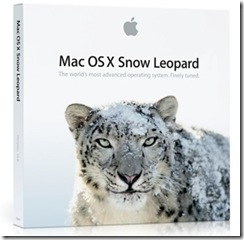La pratica di costruirsi un Hackintosh fatto in casa si sta diffondendo sempre più e, a poche ore dal debutto del nuovo OS Apple, sulla grande rete è già comparsa una guida su come installare Mac OS X Snow Leopard su PC.
Tutto quello che occorre è un PC con già installata una copia di OSX86, il DVD di SL (Snow Leopard), un hard disk o un dispositivo USB vuoto, qualche software scaricabile dalla grande rete e tanta, tantissima, pazienza. Pronti a cominciare?
Installare OS X la prima volta
Creare una partizione da minimo 15GB (il file system utilizzato, in questa fase, è indifferente);
Scaricare una versione di OS X per PC (iPC, iATKOS, Kalyway, iDeneb ecc.) in base al proprio hardware (qui la lista dei componenti compatibili con le varie versioni), per poi masterizzarla su un DVD;
Effettuare il boot con il DVD di OSX86, digitare –v per entrare nel VERBOSE mode ed attendere 15-30 minuti affinché compaia la schermata d’installazione;
Accedere al menu Utilities > Disk Utility, selezionare la partizione creata in precedenza, impostare il file system MAC OSX Journaled Extended e cliccare su Erase per formattare la porzione di hard disk selezionata;
Se si usa un computer con processore Intel, selezionare il kernel Vanilla, se si usa un computer con processore AMD, selezionare il kernel Voodoo e cancellare le lingue non necessarie per liberare un bel po’ di spazio. Per avere una panoramica precisa sulle opzioni da selezionare, consultare la sezione “Hardware Compatibility Lists” del wiki del progetto OSX86;
Attendere che la procedura d’installazione termini.
Installare Snow Leopard
Accedere alla propria copia di OSX86;
Prima di iniziare, scaricate questi pre-requisiti:
- Tools – MediaFire RapidShare
- Kexts – MediaFire RapidShare
- Chameleon 2.0 + EFI 10 – MediaFire RapidShare
- Chameleon 1.0 + EFI 10 – MediaFire RapidShare
- Misc. – MediaFire RapidShare
- Mac OS X 10.6 Snow leopard Retail build 10A432 (non posto i link, cercateli in google)
Collegare un nuovo hard disk o una penna USB al PC;
Accedere alla Disk Utility tramite Spotlight e partizionare il nuovo drive secondo il GUID partition table (il nome da assegnare alla partizione è ininfluente);
Prendere il controllo del nuovo drive dando i seguenti comandi:
sudo –s
chown 0:0 /Volumes/New
Solo per penna USB Una volta formattata la penna USB usando il file system MAC OSX Journaled Extended, recarsi nella sezione Restore, impostare il DVD d’installazione di OS X come sorgente, il drive USB come destinazione, assicurarsi di non aver spuntato la voce erase destination, fare click destro sull’icona della penna USB, selezionare la voce Get Info ed assicurarsi che non sia spuntata la voce Ignore ownership;
Caricare il file immagine di Snow Leopard (o inserire il DVD d’installazione nel computer);
Cliccare in un punto vuoto della schermata di installazione che compare e premere la sequenza di tasti CMD + Shift + G;
Digitare “Mac OS X Install DVD/System/Installation/Packages/” nella piccola finestra che compare e cliccare sul pulsante Go;
Fare doppio click su OSInstall.mpkg per avviare l’installazione del sistema operativo;
Selezionare il nuovo drive appena formattato come destinazione dell’OS, deselezionare tutte le opzioni non necessarie ed avviare il processo d’installazione di Snow Leopard. Al suo termine, NON riavviare il computer;
Estrarre il contenuto dell’archivio Chameleon 2.0 ed avviare prima Chameleon-2-1.0-r431.pkg e poi Chameleon v2 Snow Leopard Support.pkg per installare il bootloader. Se si verifica un kernel panic, installare il Chameleon 1.0;
Se si utilizza già il bootloader PCEFI, avviare il file Chameleon v2 Snow Leopard Support.pkg non serve. Occorre quindi lanciare il tool ShowAllFiles contenuto nell’archivio Tools.zip scaricato in precedenza, navigare nella cartella principale del nuovo drive, sostituire il file boot esistente con quello incluso in System Downloads, avviare nuovamente ShowAllFiles e cliccare sul pulsante Hide;
Avviare il DSDT Patcher contenuto nell’archivio Tools.zip scaricato in precedenza, selezionare Darwin/Mac OS X come sistema operativo, selezionare l’opzione DSDT Patch, impostare il nuovo drive come destinazione e cliccare sul pulsante Run per patchare il DSDT;
Copiare i file kext scaricati in precedenza nella directory /New/Extra/Extensions, copiare la cartella Extensions in Extra (sul desktop) e trascinare quest’ultima nella Kext Utility per regolare i permessi dei vari file. A procedura ultimata, copiare il file extension.mkext appena generato e la cartella Extensions nella directory /Snow/Extra per installare i driver nel sistema;
Avviare EFiStudio, selezionare la propria scheda video dal menu a tendina, cliccare su add device e copiare la lista di numeri che compare;
Aggiungere le seguenti stringhe di codice XML a com.apple.boot.plist in /New/Extra/, salvare il file e chiuderlo:
<key>Graphics Mode</key>
<string>1280×1024×32 </string>
<key>device-properties</key>
<string>–numeri presi da EFiStudio–</string>
Copiare il file SMBios.plist in /New/Extra;
Se si sono aggiunti driver kext alla directory /New/System/Library/Extension, è possibile ricostruire la cache Extensions.mkext avviando il sistema nella Single User mode (digitando la flag -x32 –s) dando i seguenti comandi:
/sbin/fsck -fy
/sbin/mnt -uw /
kextcache -v 1 -t -m /System/Library/Caches/com.apple.kext.caches/Startup/Extensions.mkext /System/Library/Extensions/
Riavviare il PC e godersi Snow Leopard.
Altri aggiornamenti e update su TaranFX (in inlgese)